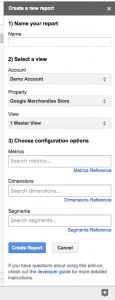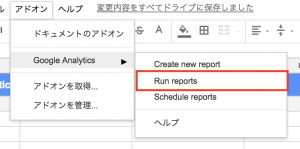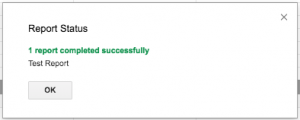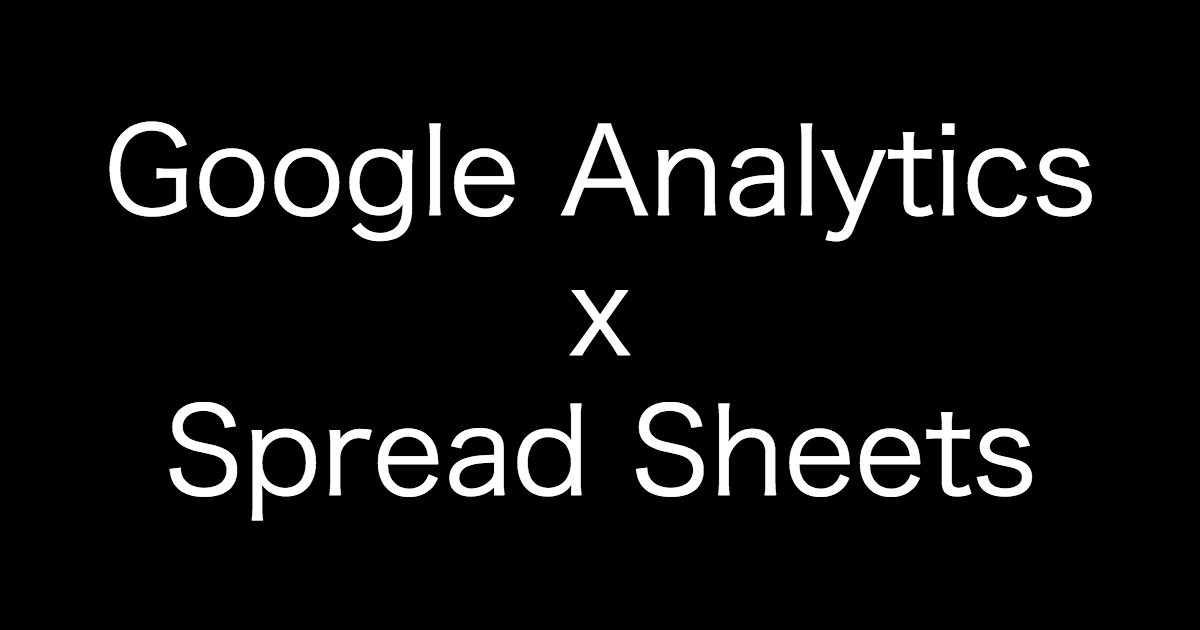
社内報告でGoogleアナリティクスのアクセスレポートを作成する、といった作業をされているWebマーケティング担当の方も多くいらっしゃるかと思います。
皆さん、レポートを作成するためにどのくらい時間をかけているでしょうか。単純な作業なのに意外と時間がかかるのがこの作業。レポート作成作業を自動化して効率化を図ましょう。
今回はGoogleアナリティクスとスプレッドシートを連携させて、簡単にレポートを作成する手順をお伝えします。
アカウントの準備をする
スプレッドシートでレポートを作成するのに必要なものを確認しましょう。
まず、普段使っているGoogleアナリティクスのアカウントでGoogleドライブのアカウントを
作成し、スプレッドシートにアクセスできる環境を整えます。
・Googleドライブに登録する
・スプレッドシートにアクセスする

新しいスプレッドシートを作成の欄から、「空白」を選びます。

空白のスプレッドシートが作成されました。
Googleアナリティクスとスプレッドシートを連携する
スプレッドシートを開いたら、次にGoogleアナリティクスとスプレッドシートの連携を行います。
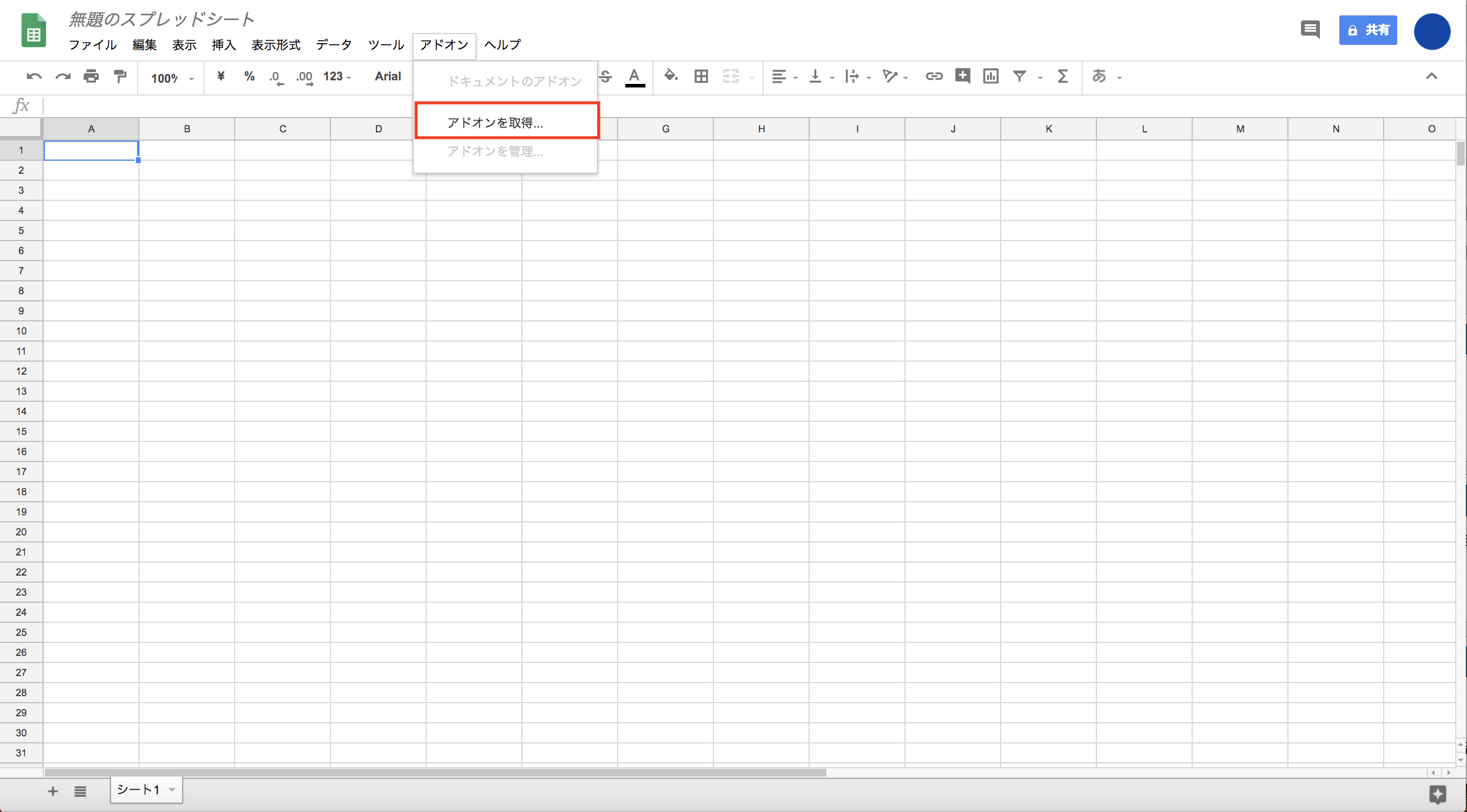
↑ツールバーからアドオン>アドオンを管理をクリックします。
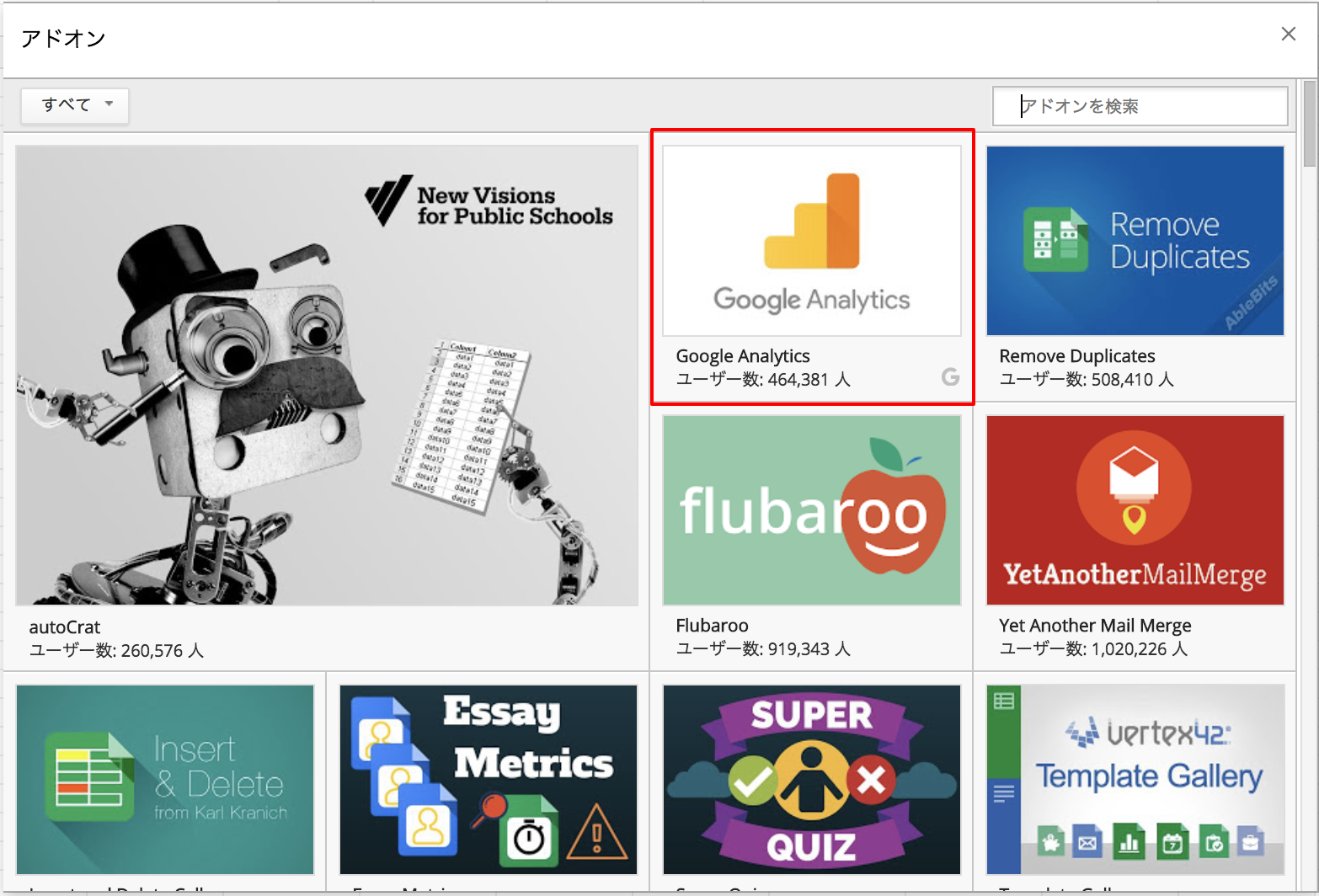
↑クリックすると、アドオンを選ぶ画面がポップアップで登場します。その中からGoogle Analyticsを選択します。

↑「Google Analyticsにアクセスを許可しますか?」と聞かれるので、許可します。

これでGoogleアナリティクスとスプレッドシートとの連携は完了しました。
レポートを出力するための設定をする
連携が完了した後は、レポートを出力するための設定を行います。今回は日別に各指標を確認できるレポートを作成します。
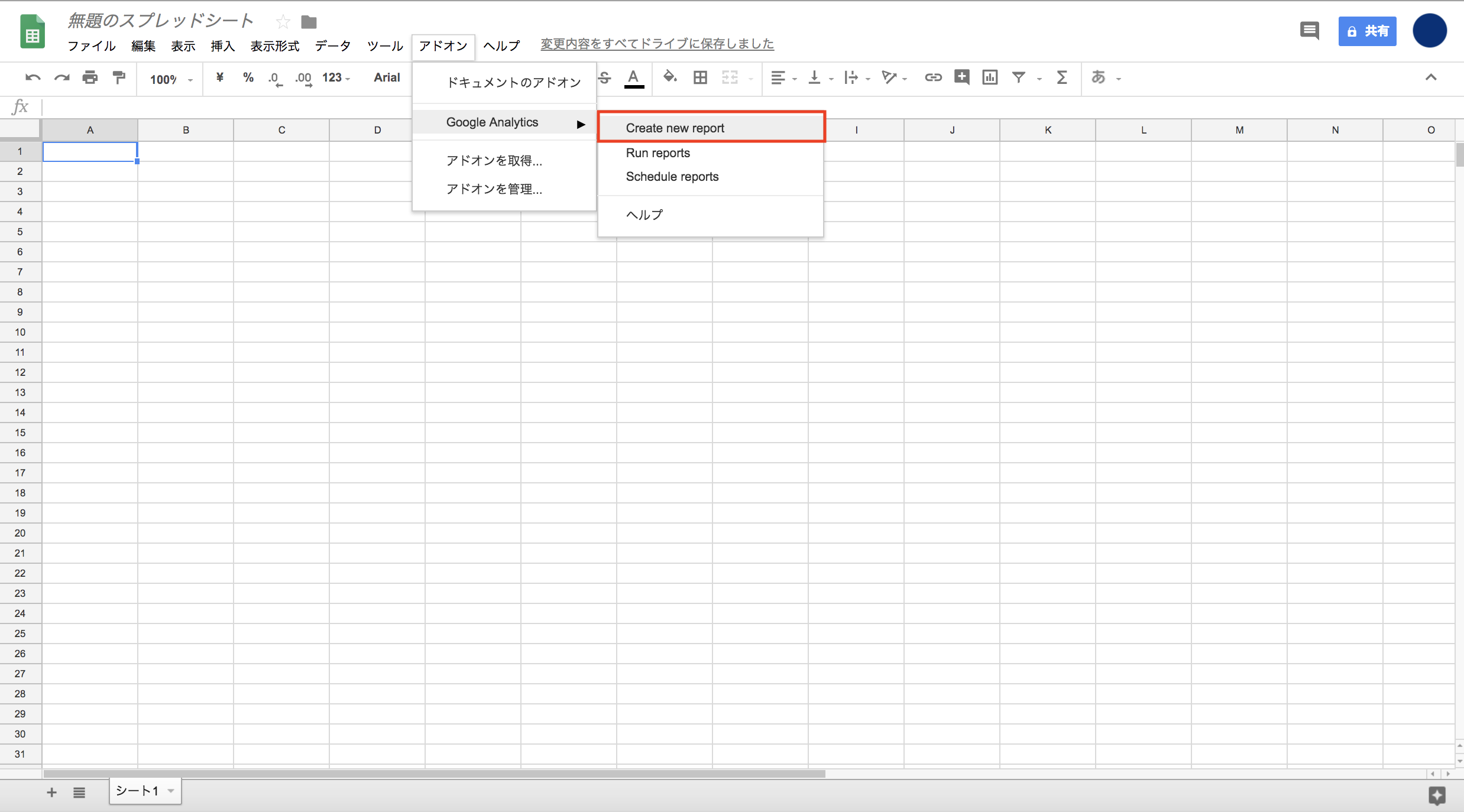
ツールバー>アドオンをクリックすると新たに「Google Analytics」という項目が追加されています。Google Analytics>Create new reportをクリックしてください。
↑画面右側に設定用の画面が表示されます。
設定画面の入力詳細については、後日紹介いたします。今回は下記の設定をそのまま入力し、画面下部の「Create Report」をクリックしてみてください。
1)Name Your report
Test Report
2)Select a view
※普段使っているアカウントのビュー
3) Choose configuration options
[Metrix]※途中まで入力すると候補が出てきます
sessions
newUsers
users
bounceRate
sessionDuration
pageviewsPerSession
goalCompletionsAll
goalConversionRateAll
[Dimensions]
date
レポートを出力する
Create Reportボタンをクリックすると下記のような画面になります。
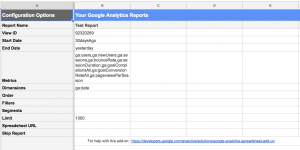
先ほど設定画面で入力した内容がセルに反映されています。レポートの作成に慣れてきたら、セルを直接編集してレポート出力内容を設定することもできます。
いよいよレポートを出力する段階になりました。ツールバー>Google Analytics>Run reportsをクリックしてレポートを出力します。
しばらく待って↑のような画面が出たら、出力成功です。新たに生成されている、「Test Report」シートを確認しましょう。
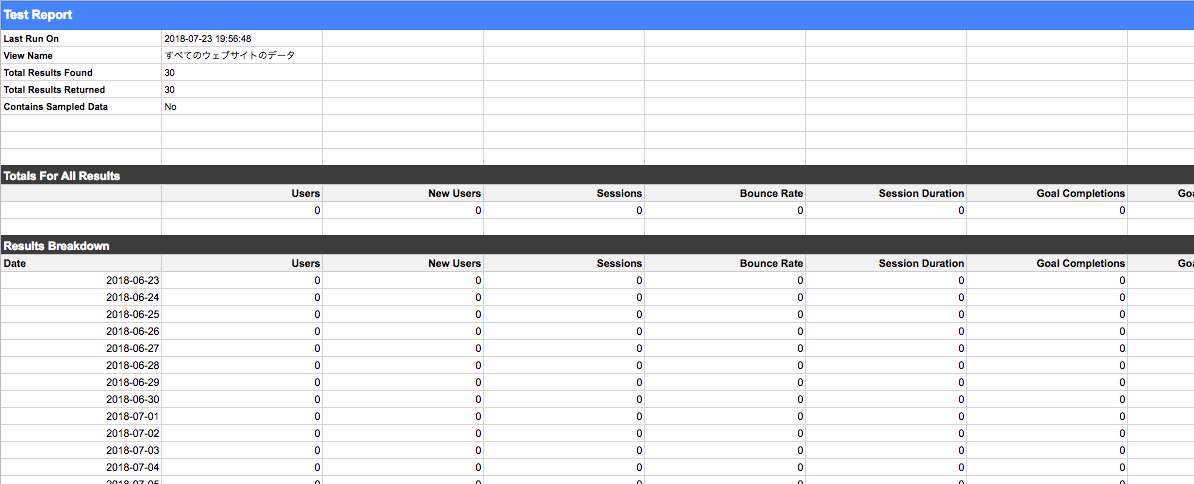
↑レポート画面です。※画像では数値が0になっていますが、通常は数値が入っています。
Googleアナリティクスとスプレッドシートを活用しましょう
いかがでしたでしょうか。今回はサンプルとしてレポートを作成してみましたが、いろいろ試してご自身なりのレポートを作成すれば、わずかな時間でレポートが完成します。ぜひご活用ください。